Grid Editing
Grid Editing enables the Data Set to be displayed and edited much like a spreadsheet. Although the WorkBench is very similar to most spreadsheet applications (i.e. MS Excel), it is not considered a replacement for users who take advantage of the advanced features offered by these packages. Grid editing in the WorkBench provides many tools that are more specific to the manipulation of collections management data.
Values within a Data Set are manipulated using the icons in the work space Item Bar:
|
|
Insert a Row |
Adds one new row under the active row. If no row is selected a new row is inserted after the last record. |
|
|
Delete A Row(s) |
Deletes the selected row and its associated values. |
|
|
Clear Cells |
Clears the selected cell or row. |
|
|
Mapping |
Plots the locality on a map. The locality is shown using a pushpin icon. Selecting the icon displays all the collection object information. |
|
|
Google Earth |
Plots the locality using Google Earth. The locality is shown using a pushpin icon. Selecting the icon displays all the collection object information. |
|
|
BioGeomancer |
Calls BioGeomancer with the current locality string to geo-reference the entry. |
|
|
Convert GeoCoordinate Formats |
Converts the Geocoordinate formats within the Latitude1 and Longitude1 columns of a Data Set. |
|
|
Export |
Exports selected rows or all the rows to an MS Excel file. |
|
|
Validate | Opens a validation panel at the bottom of the work space. |
|
|
Upload DataSet to Specify Database |
Uploads the records into the Specify database. |
|
|
Image Window |
Toggles the Image Window on and off. |
|
|
Carry Forward |
Opens the 'Carry Forward' configuration dialog, which allows column values to be copied into new rows. See Carry Forward. |
|
Save |
Save |
Saves the Data Set. |
|
|
Grid Editing |
Displays the data in Grid Editing mode. This is the default view. |
|
|
Form Editing |
Displays the data in Form Editing mode. |
Editing Cell Values
To edit text in a cell, either double click, or
Click on the cell, then:
- Begin Typing, or
- Press the <esc> or F2 button and type
To complete editing in a cell:
- Press the <esc> or F2 button, or
- Press an arrow key, the <tab> key, or hit the <return> key to move to a different cell, or
- Click on a different cell.
Pick Lists
Cells that are mapped to fields formatted as pick lists in Specify are also available as pick lists in the WorkBench. Simply double click inside the cell and it will change to a pick list. Then click ![]() (an arrow) to open the pick list and choose a value.
(an arrow) to open the pick list and choose a value.
Carry Forward
Carry Forward enables the value in one or more columns to be 'carried forward', or copied to the next new row(s) of data. To select the columns to be carried forward click the ![]() (carry forward) button. The following configuration window will open:
(carry forward) button. The following configuration window will open:
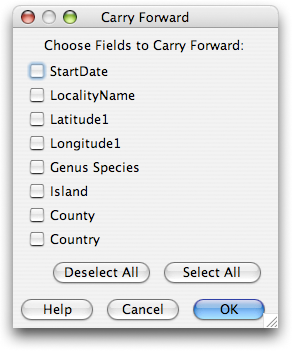 Configure Carry Forward
Configure Carry Forward
The values in the selected column(s) will 'carry forward' into subsequent new rows, (new rows are added by clicking the ![]() button), until Carry Forward is reset.
button), until Carry Forward is reset.
Context Menu Controls
In addition to the buttons in the workspace the context menu provides additional actions. Simply select one or more cells and then right click to display the context menu. (On a single button mouse Ctrl + click):
| Clear Cell(s) | Clears the selected cell(s). |
| Delete Row(s) | Deletes the selected row(s). Note: one or more cells in the row need to be selected for the entire row to be deleted. |
| Fill Up |
Fills the selected empty cells with the value from the last selection. Use this tool to copy a value into one or more cells from the bottom cell upward. Note: Select the cell to copy and targeted cells. |
| Fill Down |
Fills the selected empty cells with a value from the top selection. Use this tool to copy a value from the top cell downward. Note: Select the cell to copy and the targeted cells. |
| Cut | Deletes the selected text and copies it to the clipboard which allows it to be pasted. |
| Copy | Copies the selected text to the clipboard. |
| Paste | Pastes the text currently held on the clipboard into the selected cell. |
Find Panel
Grid editing provides a Find and Find/Replace functionality. To display the "Find" panel:
- Click on the Edit menu and choose Find, or
- Use the keyboard shortcut for your operating system: Ctrl + F on Windows and Linux; Command + F on the Mac.

Find Panel
The Panel areas are described below:
| Find (top) Text Box | The search string. |
| Replace (bottom) Text Box | The replacement string. |
| Next | Finds the next matching string. |
| Previous | Finds the previous matching string. |
| Replace | Replaces the find string with the replace string. |
| Replace All | Replaces all matching strings within the Data Set. |
| Match Case | Matches upper and lower case strings exactly. |
| Wrap | Searches the entire Data Set starting with the active record and wrapping from the bottom to the top of the Data Set back to the active record. |
| Selected Cells | Limits the Find (and Replace) to the selected cells only. |
To search for a value:
- Enter the string in the 'Find' Text Box.
- Click the 'Next' button.
To replace a value:
- Enter the search string in the 'Find' Text Box.
- Enter the replacement string in the 'Replace' Text Box.
- Click 'Next' to find the string.
- Click 'Replace' to replace the string in the active cell.
- Click 'Replace All' to replace all search strings.
Note: The Find Panel is ONLY availble in Grid Editing mode, it is not available when in Form Editing mode.
Column Sorting
Click on a Column Heading to sort the column. Click once to sort in ascending order (![]() ). Click twice sort in descending order (
). Click twice sort in descending order (![]() ). Click a third time to return to the previous order (stop the sort).
). Click a third time to return to the previous order (stop the sort).
Auto Incrementing of Catalog Numbers
This feature is ONLY available when the Catalog Number of the current collection in Specify is formatted to include a numeric section that is incremented.
- Open the Data Set in the Specify 6 WorkBench
- If Catalog Number is not included as a data set column add it to the data set mapping.
- Add the starting number/format to the first cell you wish to auto increment.
- Highlight the rest of the catalog number cells that you wish to auto increment, starting with the cell you just filled.
- Right-mouse-click on any of the highlighted cells. A context menu will appear.
- Choose Fill Down and Increment from the Context Menu.
Note: The format of the starting catalog number must match the format for the catalog number in the current collection in Specify for the auto incrementing function to be included in the context menu. If the catalog number of the current collection in Specify does include an auto incremented number and Fill Down and Increment is not included in the context menu choice check the catalog number format for the collection and enter a starting catalog number that is the correct format in the data set.
Note: When the data set is validated any catalog numbers that already exist in Specify will alert you with a red highlight and will not upload with the current catalog number.
Validating Data
See WorkBench Uploading.
Grid Editing Examples
Delete a Record(s):
- Select cells within the record(s) to be deleted.
- Either right click on a cell and choose ‘Delete Row’ from the pop up window, or click the
 (delete) button.
(delete) button.
Clear a Cell:
- Click on a cell or sweep multiple cells to select them.
- Either right-click on a cell and choose ‘Clear Cells' from the pop up window, or click the
 (clear) button.
(clear) button.
Add a Record(s):
- To add a row after the active row click the
 (add) button.
(add) button.
Copy the Same Value into Multiple Cells:
- Select more than one cell in a column.
- Right-click to display the context menu.
- Choose 'Fill up' to fill the bottom value upward, or 'Fill Down' to fill the top value downward.
Add a Record with Preset Values:
- Click the
 button.
button. - Select the fields to be copied into the new row.
- Click the 'OK' button at the bottom of the Carry Forward window.
- Select the row to be copied into the new row.
- Click the
 button.
button.
Sort Records by a single Column:
- Click on a Column Heading to sort the records in ascending order.
- Click a second time to sort the records in descending order.
- Click a third time to undo the sort and replace the records in their original order.