Edit Data Set Mapping
To edit the Data Set Mapping, find the data set on the side bar and right-button click on it. If the data set is currently open, you will need to close it before editing the mapping.
A context menu will appear:
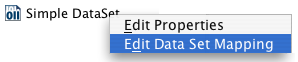
Edit Data Set Mapping Context Menu
Click on 'Edit Data Set Mapping' to display the Data Set Mapping Editor dialog:
Data Set Mapping Editor
The buttons in the dialog enable columns to be mapped, unmapped, added, deleted and reordered:
| Map | Adds the field to the column list. | |
| Unmap | Removes the field from the list of columns. | |
| Reorder up | Moves the selected field up. | |
| Reorder down | Moves the selected field down. |
To unmap a column:
- Click on the column to select it.
- Click the
 (unmap) button.
(unmap) button.
To remap a column:
- Click on the Data Set Column to select it.
- Click on the Data Type to show the Specify fields in the 'Fields' window.
- Click on the Specify field.
- Click the
 (map) button.
(map) button.
To add a column:
- Click on the Data Type to show the Specify fields in the 'Fields' window.
- Click on the Specify field.
- Click the
 (map) button.
(map) button.
A ![]() (link) icon will appear identifying that the column and field are the same heading.
(link) icon will appear identifying that the column and field are the same heading.
To reorder the columns:
- Click on Data Set Column to select it.
- Click the
 (reorder up) or
(reorder up) or  (reorder down) until the column is in the correct position.
(reorder down) until the column is in the correct position.
Note: A field may only map once. Specify fields that are mapped display a green check mark next to their name in the Specify field list confirming that they are in use.
